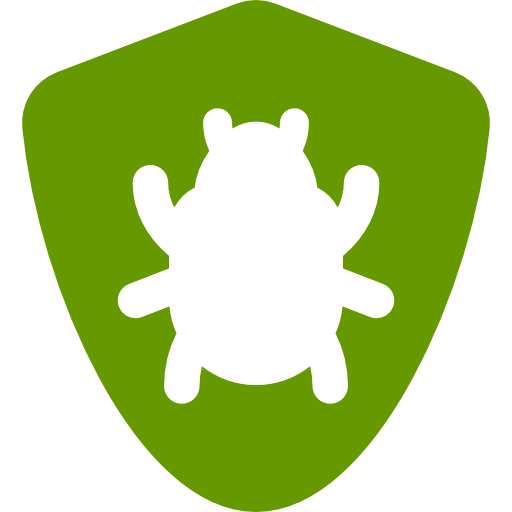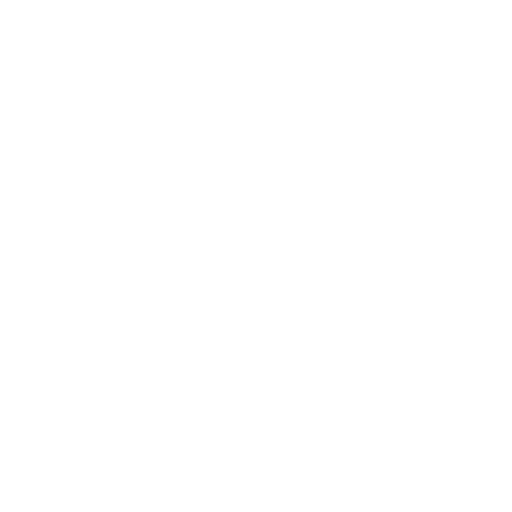Below are steps on how to change the BugNET logo to a custom one, and change the theme.
Changing the Logo
- Changing the logo is very easy in BugNET 0.8 and later. To change the logo:
- Copy your logo to the \App_Themes\Default\Images folder
- Open the App_Themes\Default\Default.skin file in a text editor and change the ImageUrl of the Logo Skin element to the name of your logo image.
<asp:Image runat="server" SkinId="Logo" ImageUrl="Images/logo.png" />
Changing the Theme
To change the default theme in BugNET follow these steps:
- Make a copy of the App_Themes\Default folder and name it to the name of your new theme. i.e. MyTheme
- Make changes to the images, styles sheets (CSS) and skin file as necessary
- Open the web.config and find the pages tag and change the Theme attribute to the name of your new theme.
<pages enableSessionState="true" theme="MyTheme">
Changing Project Property Images
To change or add images for project properties (status, resolution, issue type, milestone etc) put your images in the Images/ProjectProperty folder where ProjectProperty is the property images you would like to change.
For example, to add new images for Status, put your images in the Images/Status directory and BugNET will pick display them automatically as a selection for the image of Status.
16 x 16px images work best for layout purposes.
You need to ensure you have backup copies of these custom images, especially before an upgrade.
Here are some sites with Additional Icons:
- http://www.famfamfam.com/lab/icons/
- http://damieng.com/creative/icons/silk-companion-1-icons
- http://www.cagintranet.com/archive/download-famfamfam-silk-companion-2-icon-pack/
- http://www.iconfinder.com/
Changing the Date and Time Format
Search your web.config file for the globalization setting. You can then change the culture in the web.config file to the desired culture date format.
<globalization culture="en-US" uiCulture="en" requestEncoding="UTF-8" responseEncoding="UTF-8" fileEncoding="UTF-8" />
Customizing the HTML Editor Toolbars
See http://docs.cksource.com/CKEditor_3.x/Developers_Guide/Toolbar on how to customize the toolbar and or create your own.
If you create your own, you can set it in the web.config HtmlEditorProvider section by changing the CkHtmlEditorProvider element Toolbar attribute.
<HtmlEditorProvider defaultProvider="CkHtmlEditorProvider">
<providers>
<add name="TextboxHtmlEditorProvider" type="BugNET.Providers.HtmlEditorProviders.TextboxHtmlEditorProvider, BugNET.Providers.TextboxHtmlEditorProvider" Height="250" Width="100%"/>
<add name="CkHtmlEditorProvider" type="BugNET.Providers.HtmlEditorProviders.CkHtmlEditorProvider, BugNET.Providers.CkHtmlEditorProvider" Height="250" Width="100%" Toolbar="Basic" providerPath="~\Scripts\ckeditor\"/>
</providers>
</HtmlEditorProvider>