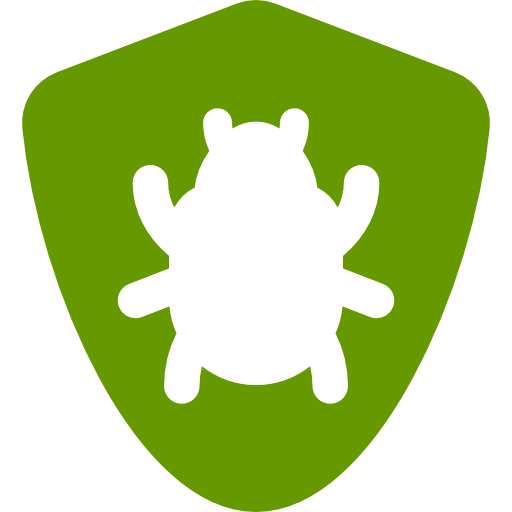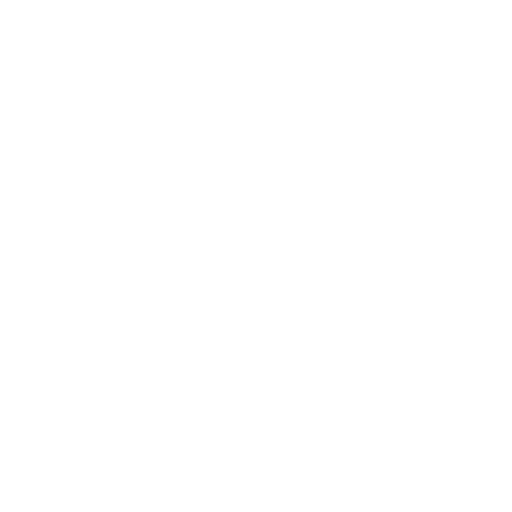Bạn đang làm việc ở văn phòng có nhiều các thiết bị hỗ trợ cho công việc như máy photocopy Ricoh. Trên thực tế có nhiều người lầm tưởng rằng cứ kết nối máy photo với máy tính là có thể thao tác được các tính năng. Nhưng để làm được điều đấy máy tính của bạn phải cài đặt phần mềm driver Ricoh phù hợp để kết nối. Nếu như bạn chưa biết các cài đặt driver thì đừng bỏ qua bài viết này nhé.
Tìm hiểu về phần mềm driver là gì?

Có thể bạn đã nghe nhiều về driver và đã cài đặt qua nhưng bạn lại không hiểu driver là gì và có tác dụng gì. Bạn có thể hiểu đơn giản driver là một phần mềm được cài đặt trên máy tính giúp hỗ trợ chạy các chương trình trên máy tính, kết nối các thiết bị bên ngoài.
Bạn sẽ không thể điều khiển các thiết bị kết nối với máy tính nếu như máy của bạn không cài đặt driver tương ứng. Phần mềm driver tạo ra sự kết nối giữa phần mềm và ổ cứng, giúp bạn thực hiện được các lệnh điều khiển thiết bị kết nối.
Ví dụ như khi bạn cắm đầu dây của máy in vào máy tính của bạn để thực hiện lệnh in. Dù các cổng đã được kết nối, hay bạn đã bấm lệnh in nhiều lần nhưng máy in vẫn không hoạt động, đó là do bạn chưa cài đặt driver. Mỗi một máy sẽ có phần mềm driver tương ứng, bạn hãy chọn đúng driver của thiết bị rồi cài đặt vào máy như vậy máy in mới nhận được lệnh in.
Ta thấy các phần mềm driver như một ổ khóa mở ra các kết nối cho máy tính. Vì vậy driver có vai trò vô cùng quan trọng và cần thiết cho các hoạt động liên quan đến máy tính. Với các loại máy photocopy bạn cũng cần sử dụng driver phù hợp với loại máy đang sử dụng.
Vì sao bạn nên cài đặt driver cho máy photocopy Ricoh
Như đã nói ở phía trên về các công dụng của driver đến đây chắc hẳn bạn đã hiểu lý do phải cài đặt driver cho máy photocopy Ricoh. Các loại máy photocopy thì được sử dụng phổ biến ở hầu hết các văn phòng và tại các quán in. Vì vậy để sử dụng đầy đủ các chức năng của máy photo như: In, scan, sao chép thì các máy tính chính kết nối cần được cài đặt driver.
Với sự phát triển mạnh mẽ của mạng xã hội hiện nay thì bạn có thể dễ dàng tải các phần mềm driver Ricoh về máy. Tuy nhiên bạn cần lưu ý lựa chọn đúng phần mềm driver phù hợp với loại máy photocopy Ricoh đang dùng. Đầu tiên bạn hãy tìm đúng tên máy và tải driver có tên máy tương ứng.
Với những người lần đầu tiếp xúc với các chương trình cài đặt phần mềm driver thì khá là bỡ ngỡ. Để giúp bạn có thể dễ dàng cài đặt driver để sử dụng máy photo tôi sẽ hướng dẫn bạn các bước cài đặt driver sau.
Cách cài phần mềm driver máy photocopy Ricoh
Các bước cài đặt driver cho máy photocopy Ricoh thì không đơn giản như việc bạn cài đặt cho một số loại máy khác. Vì vậy bạn hãy thực hiện đúng các thao tác sau đây để cài đặt thành công driver cho máy photocopy nhé.
Cài đặt driver về máy của bạn
Thông thường thì những nơi bán máy photocopy sẽ luôn kèm theo đĩa CD chứa phần mềm driver của máy photo.Nếu không có thì bạn xem xét kỹ loại máy bạn tìm kiếm driver trên thanh công cụ của Google sẽ có nhiều kết quả hiện ra cho bạn lựa chọn. Tích chọn một đường link tải và nhấn tải driver về máy tính. Bạn cũng cần lưu ý khi tải vì có bản driver 32 và 64 Bit. Để biết được lựa chọn bản driver nào phù hợp bạn có thể tham khảo thêm các nội dung liên quan khác. Để cài đặt driver cho máy bạn hãy giải nén file vừa tải, khởi động file có đuôi .exe trong đó. Phần mềm sẽ thực hiện các bước cài đặt driver vào máy của bạn tương tự như cài đặt các phần mềm khác, bạn sẽ cần chờ một chút thời gian driver hoàn thành cài đặt.
Kết nối máy photocopy với máy tính

Các loại máy photo thì rất thuận tiện cho việc sao chép và in ấn. Với những tài liệu bản cứng bạn có thể sử dụng máy trực tiếp để photo ra nhiều bản tài liệu. Nhưng đối với những bản mềm thì việc kết nối với máy tính là thuận tiện hơn. Chỉ cần ngồi một chỗ và kích chuột bạn có thể thực hiện lệnh in.
Điều này giúp tiết kiệm được nhiều thời gian và công sức bỏ ra khi làm việc. Vì vậy bạn cần kết nối ngay máy photocopy Ricoh với máy tính sau khi cài driver. Bạn có thể sử dụng dây nối qua cổng kết nối giữa hai máy. Hoặc nếu muốn kết nối nhiều máy tính với máy photocopy thì cần đảm bảo các thiết bị sử dụng chung mạng. Bên cạnh đó bạn cần có bộ hub để nối máy photo với hệ thống máy tính.
Cho dù bạn muốn kết nối dưới dạng nào thì trước tiên khi thực hiện bạn cần tìm hiểu kỹ cách kết nối phù hợp nhất. Việc tạo ra liên kết qua lại giữa các thiết bị rất quan trọng đó chính là đường truyền tín hiệu từ thiết bị điều khiển đến thiết bị nhận lệnh.
Cài đặt máy photocopy Ricoh
Khi thực hiện cài đặt driver cho máy tính bạn cần có địa chỉ IP của máy photo kết nối. Mỗi một máy có một địa chỉ IP riêng biệt vì vậy bạn cần tìm kiếm địa chỉ IP máy photocopy Ricoh để có thể kết nối với máy tính.
Việc lấy địa chỉ IP của máy photo cũng rất đơn giản, đầu tiên bạn hãy bật công tắc nguồn cho máy khởi động. Tại mục User Tool bạn bấm chọn Cài đặt (System setting) ngay lập tức bạn sẽ thấy ngay địa chỉ IP của máy hiện lên.
Địa chỉ IP cũng như một đường dẫn giúp máy tính xác định được máy cần kết nối nhất là khi bạn sử dụng kết nối bằng mạng. Hãy chắc chắn nhập đúng IP để máy tính kết nối đúng thiết bị.
Tiến hành cài đặt driver
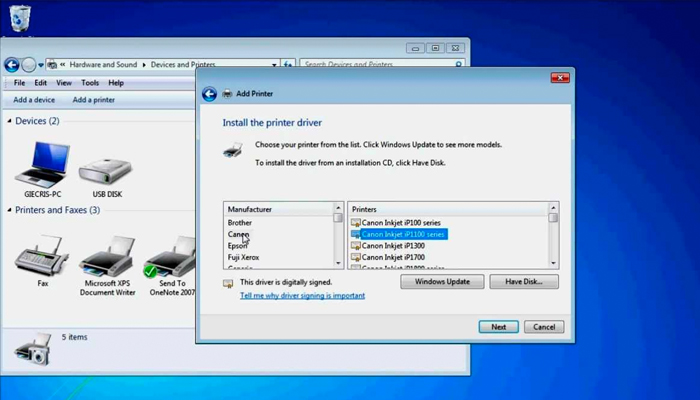
Bước cuối cùng để hoàn tất đó là cài đặt driver cho máy tính. Bạn hãy thực hiện cài đặt theo hướng dẫn của Mona Software như sau:
- Tại phần Start chọn Thiết bị và máy in, rồi chọn mục “Thêm địa chỉ máy in – Add a local printer”.
- Sau đó bạn bấm ngay vào Create a new port để chọn Standard TCP/Ip Port và bấm enter để Next.
- Khi thực hiện xong các bước trên sẽ có một ô cửa sổ Ip address hiện lên việc cần làm là nhập địa chỉ IP mà đã lấy từ máy photocopy nhập vào.
- Trong Manufacturer bạn hãy chọn Adobe, phần mục bên Printers bạn tích chọn Adobe PDF Converter cuối cùng nhấn Have disk.
- Bạn quay trở lại file driver đã được giải nén và chọn OEMSETUP để mở lên.
- Tiếp đến máy sẽ hỏi bạn việc đặt tên cho driver, bạn có thể đặt tùy ý.
- Trong phần Printer Sharing bạn cần tích chọn vào Do not share this printer để hoàn thành việc cài đặt driver vào máy tính.
Các bước cài driver máy in Ricoh với máy tính điều khiển cơ bản đã hoàn thành. Một phần trăm nữa xem có cài đặt thành công không là tùy thuộc vào việc bạn thực hiện các thao tác cài đặt driver sao cho chuẩn.
Những lỗi ngoài ý muốn khi cài đặt driver cho máy photocopy Ricoh

Theo công ty cung cấp máy photocopy Thiên Phú thì khi thực hiện các bước cài đặt driver người dùng đôi khi gặp phải một vài lỗi trong quá trình cài đặt. Điều này gây ảnh hưởng đến bạn và khiến bạn loay hoay không biết cách xử lý.
Muốn giải quyết một vấn đề nào đó bạn cần biết nguyên nhân xảy ra để có phương hướng giải quyết tốt nhất. Thường nguyên nhân dẫn đến việc gây ra các lỗi khi cài driver là do gián đoạn kết nối giữa các thiết bị. Bạn cần đảm bảo đường truyền ổn định và đường nối không có vấn đề.
Việc gián đoạn cũng có thể là do hệ điều hành trên máy tính bị lỗi hay cập nhật các phiên bản mới. Khi đang trong quá trình cài đặt driver máy tính yêu cầu bạn cập nhật bản win mới sẽ gây nên những cản trở nhất định. Việc thay đổi đột ngột hệ điều hành làm các dữ liệu không đồng nhất khiến quá trình cài đặt gặp lỗi.
Khi làm việc với máy photocopy Ricoh bạn có thể gặp một vài lỗi nhỏ như máy không nhận lệnh, thực hiện sai công tác. Để khắc phục điều này bạn nên khởi động lại máy hoặc cài đặt lại driver cho máy. Nhưng nhìn chung các lỗi này bạn có thể tự mình khắc phục được một cách dễ dàng hơn.
Vậy để có thể sử dụng được máy photocopy Ricoh qua sự điều khiển của máy tính bạn cần cài đặt phần mềm driver máy photocopy Ricoh. Các thông tin hữu ích phía trên sẽ giúp ích rất nhiều cho bạn khi bạn muốn cài đặt driver, chúc bạn cài đặt driver thành công.