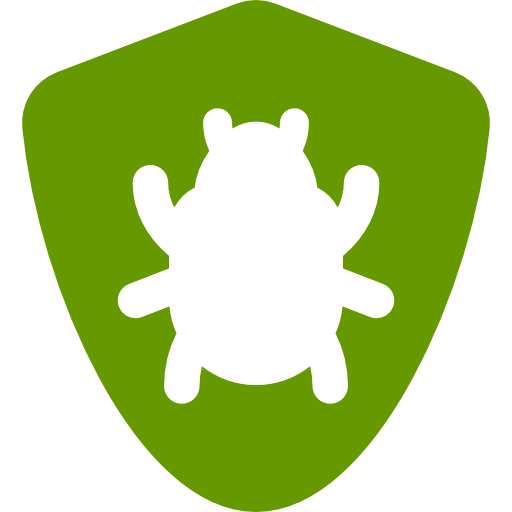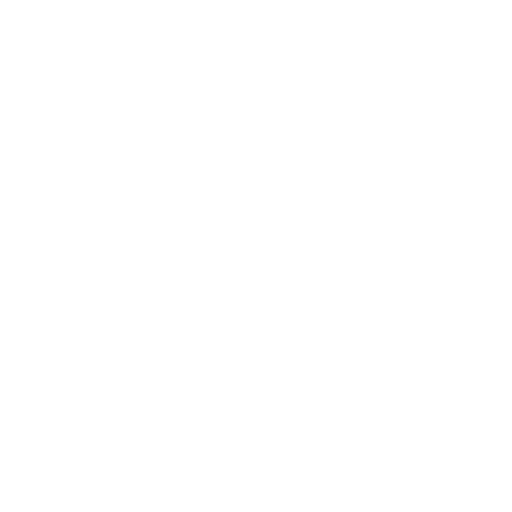Với những người mới dùng máy photocopy, chắc hẳn sẽ rất lúng túng với các tính năng của chúng đúng không? Đặc biệt, khi kết nối với máy tính win 7, 8, 10 sẽ có những cách dùng khác nhau. Hiểu được điều đó, bài viết dưới đây tổng hợp và hướng dẫn bạn cài đặt scan cho máy photocopy trên Win 7, Win 10 từ A – Z. Hãy xem và thực hành nhé!
Scan cho máy photocopy là gì?
Scan cho máy photocopy là một trong các cách phổ biến để quét lại các giấy tờ tài liệu bản cứng và lưu lại dưới các file hình ảnh trên máy tính hoặc điện thoại.
Khái niệm scan này thường bị nhầm lẫn với photo và in. Nhưng thực chất, đây lại là các khái niệm hoàn toàn khác nhau. Photocopy và in là chuyển file hình ảnh, văn bản trên file mềm từ điện thoại, máy tính ra bản giấy cứng. Còn Scan là thao tác ngược lại, là chuyển văn bản, hình ảnh từ file cứng trên giấy thành file mềm.
Theo công ty Hưng Phúc Khang – chuyên phân phối máy photo và cho thuê máy in màu thì phương pháp scan hoạt động trên nguyên lý sử dụng tích điện kép để thu hình ảnh điện tử của trang tài liệu bằng cách biến cường độ sáng phản xạ. Từ đó cho ra thông tin dạng số, chuyển thành file dữ liệu lưu trữ trên điện thoại hoặc máy tính. Với nhiều định dạng khác nhau như: .doc, excel, jpg, png, pdf,…

Ưu điểm của Scan cho máy photocopy?
Scan dữ liệu cho máy photocopy đem tới nhiều lợi ích cho người dùng như:
Giúp lưu trữ những tài liệu quan trọng
Thao tác scan giúp lưu lại những bản sao tài liệu quản trọng, giúp bạn dễ dàng kiểm tra, tìm kiếm tài liệu. Đặc biệt, scan tài liệu sẽ giảm thiểu tốt nhất các rủi ro bị mất, rách, hỏng, hỏa hoạn,…
Tính bảo mật tuyệt đối
Nhờ ưu điểm của scan, người dùng có thể lưu dữ tài liệu trực tiếp trên máy tính, hệ thống cloud và cài đặt mật mã bảo mật dữ liệu. Đây là ưu điểm tuyệt vời, giúp các cá nhân, doanh nghiệp, đơn vị nhà nước có nhu cầu bảo mật các tài liệu cần thiết, tránh bị đánh cắp thông tin hoặc người khác nhìn thấy.
Tiết kiệm chi phí in ấn
Với scan bạn tiết kiệm vừa tiết kiệm được chi phí in ấn, diện tích dữ trữ, lưu kho. Scan tài liệu như một công cụ giúp bạn thu hết những tài liệu cần thiết, lưu vào một máy tính, ổ dữ liệu nhỏ gọn. Đây như một phao cứu sinh cho những đơn vị có nhiều dữ liệu hồ sơ. Hãy cứ thử hình dung một căn phòng với kho dự trữ tài liệu rộng lớn khiến bạn choáng váng với một kho tài liệu trên máy tính, bạn sẽ lựa chọn cái nào? Tất nhiên là kho dữ liệu trên máy tính rồi đúng không? Tuy nhiên theo nhà phân phối máy và cho thuê máy photocopy thì bạn cần sử dụng 1 vài loại máy photo đặc biệt (có thể là Ricoh, Toshiba, Canon,…), máy photo đa chức năng mới có thể thao tác chức năng này.
Dễ dàng tìm kiếm tài liệu
Cứ nghĩ tới cảnh bạn phải tìm một tài liệu quan trọng, nhưng cả đống tài liệu với hàng ngàn hồ sơ khác nhau, vài ngày chưa chắc bạn đã tìm được. Nhưng có scan, bạn sẽ chỉ mất vài giây với cái click chuột đơn giản, bạn tìm kiếm theo từ khóa và search. Khá đơn giản đúng không nào?
Một số thuật ngữ chuyên ngành trước khi cài đặt Scan cho máy photocopy
Để cài đặt và sử dụng thuận lợi scan, bạn cần biết một số thuật ngữ chuyên ngành cơ bản như:
- Local network (mạng nội bộ): Hệ thống kết nối các máy tính trong cùng một hệ thống mạng LAN. Hệ thống này được kết nối với các máy tính khác như thiết bị ngoại vi máy photocopy cần cài đặt.
- Permission to access Folder (quyền truy cập thư mục): Là quyền cho phép truy cập của người dùng tới từng folder trên máy tính cài đặt, giúp phân quyền truy cập cho từng user sử dụng thông qua mạng LAN.
- User Authentication (xác thực người dùng): Là một tài khoản được xác thực để đăng ký trên trang web nội bộ máy để tiến hành cài đặt scan.
- Path (đường dẫn): Là đường dẫn từ máy photocopy tới từng folder trên máy tính của từng người dùng để cài đặt scan. Từ đó, máy photocopy sẽ gửi tới file và tới folder thông qua đường dẫn này.
- Username (tên người dùng): Tên người dùng ở đây có thể là của user tới các máy tính khác để xác thực khi máy photocopy đã scan xong. Cùng các chức năng như gửi tiws file, folder của người dùng.
Hướng dẫn cài đặt scan cho máy photocopy trên win 7 10
Ở bài viết này, chúng tôi sẽ hướng dẫn bạn các cài đặt scan cho máy photocopy Ricoh trên win 7 và win 10 chi tiết:
Cài đặt scan cho máy photocopy trên win 7

Bước 1: Tạo folder mới trên máy tính, sau đó chọn chức năng share/chia sẻ, rồi phân quyền cho folder.
Bước 2: Chọn “Control Panel”, chọn “Windows Firewall”, sau đó nhấn chọn & tích vào “Turn off”.
Bước 3: Kiểm tra địa chỉ IP máy photocopy. Sau đó, bạn vào trang web quản lý của máy photocopy mở trình duyệt Chrome, gõ địa chỉ IP của máy photocopy lên trình duyệt.
Bước 4: Khi thấy trên góc phải màn hình thấy dòng chữ Login, hãy click vào, rồi đăng nhập user với admin và pass.
Bước 5: Bạn nhìn sang bên trái, thấy mục Address Book, click để add user.
Bước 6: Điền tên người dùng bao gồm cả tên và key display.
Bước 7: Tại mục folder Authentication, bạn gõ username với account và password vào.
Bước 8: Tại mục path, bạn điền đường dẫn tới thư mục Scam, sau đó click phải chọn My computer, chọn Properties, xem tên trên máy tính là gì rồi vào Start chọn Run.
Bước 9: Bấm chọn Save, Another và chọn Logout.
Như vậy là đã hoàn thành cài đặt scan trên máy tính Windows 7 rồi. Bạn chỉ cần tiến hành scan và xem trong folder các file được tạo xem có thấy dữ liệu được gửi tới hay không nhé.
Cài đặt scan cho máy photocopy trên win 10

Nếu máy tính của bạn đang sử dụng windows 10 thì có thể cài đặt scan cho máy photocopy Ricoh theo các bước sau:
Bước 1: Tải phần mềm tạo server FTP về máy tính. Có rất nhiều phần mềm hỗ trợ tạo server FTP khác nhau, trong đó, phần mềm Filezilla Server được coi là công cụ tốt nhất hiện nay.
Bước 2: Tạo folder riêng để chứa file scan. Bạn nên lưu ngoài desktop hoặc ổ C, D để dễ tìm kiếm.
Bước 3: Chọn một tài khoản nội bộ trong phần mềm Filezilla. Lưu ý đừng đặt trùng với tên user máy để dễ phân biệt nhé.
Bước 4: Mở trình duyệt Google Chrome rồi điền địa chỉ IP của máy photocopy để Login vào giao diện quản lý máy photocopy. Sau đó, bạn đăng nhập vào tài khoản và điền username và password.
Bước 5: Bạn vào Address book, chọn Add username, điền name và key display. Sau đó, bạn chọn Folder Authentication, chọn Protocol, servername rồi nhấn Ok.
Bước 6: Bạn vào Firewall để tắt bức tường lửa diệt virus.
Bước 7: Thao tác trên máy photocopy, chọn tên vừa tạo và thực hiện scan như bình thường.
Trên đây là hướng dẫn của Thiên Phú Copier – Đơn vị chuyên cung cấp máy in và máy photo đã chia sẻ về cài đặt scan cho máy photocopy trên máy tính win 7, win 10 ở máy Ricoh. Nếu bạn đang sử dụng các dòng máy photocopy khác, bạn có thể liên hệ với chúng tôi để được hỗ trợ cụ thể hơn nhé! Chúc bạn thành công!